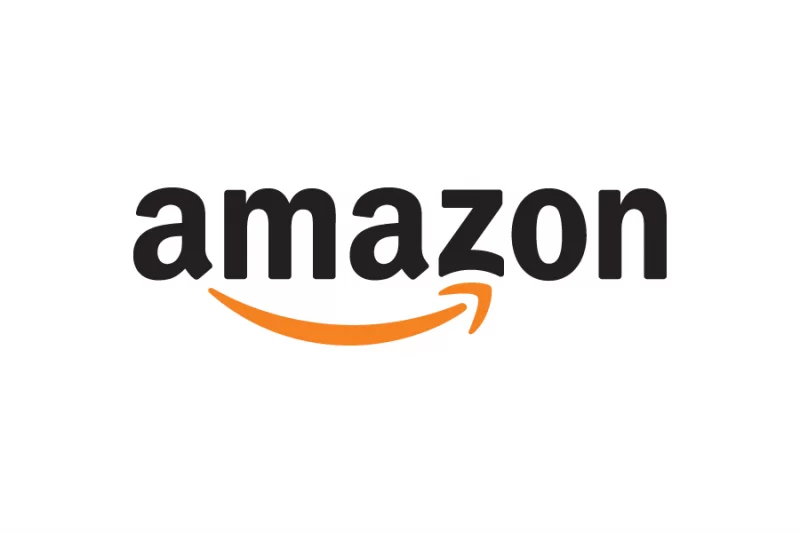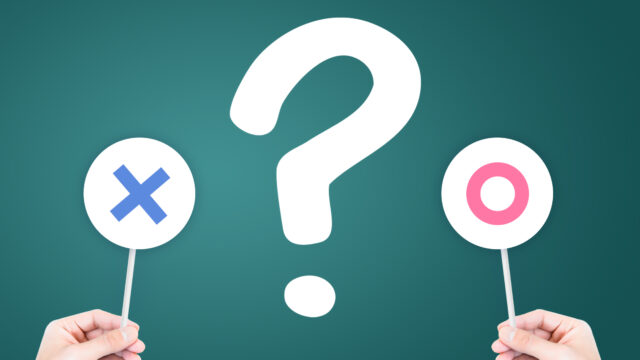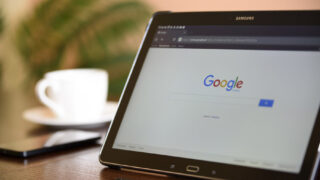こんにちは、ふぁんふぁんです。
仕入れた商品を出品するにはAmazon出品アカウントが必要です。
Amazonには購入アカウントと出品アカウントがあり、登録はどちらが先でも構いませんが、出品アカウントを作成すれば、結果的に購入アカウントも同じ情報(メールアドレス、電話番号など)で登録できますので、出品アカウントを作成しましょう。
意外と入力する項目が多く、
あまり知識が無いとつまずくこともあると思いますので、
今回は出品アカウントの登録までの流れを順を追って説明していきます。
Contents
出品アカウント登録にあたって必要なもの
出品アカウントを登録する時に必要なものは意外と多いです。
一個一々条件をクリアしていきましょう。
①インターネット環境
疎かにしがちですが、インターネットの環境は意外に大事です。
スピードがなるべく早いに越したことは無いからです。
Wi-Fiの環境などこのご時世、古いタイプのものを利用する方は少ないと思いますが、できれば最新のルーターなどを利用するようにしましょう。
Amazon内で商品の販売を行っていく場合は、パソコンでネットに繋げる環境があったほうが良いです。
タブレットPCとスマホのみ(テザリング利用)でAmazonせどりをやっている私のコンサル生もいらっしゃいますが、腰を据えてリサーチしたいなら、自宅での環境を整えましょう。
最近のスマホではスピードは遅いと感じないとは思いますが、自宅の環境にはかないません。
パソコンの形状(デスクトップ、ノート型、タブレットPC)や、WindowsかMacなどは特に問いません。
②電話番号
きちんと応答ができる電話番号が必要です。
アカウント取得の手続きの中に、電話での認証を求められます。
Amazon担当者から電話がかかってきます。
電話は固定電話でも携帯電話でも都合の良いほうでOKです。
「050」の電話番号は、自分の携帯電話番号を使わなくとも、
自前の電話番号として用意できますので、こちらの利用を検討しても良いでしょう。
以下、NTTの「050あんしんナンバー」より抜粋
誰にでもあんしんして教えられる電話番号
ケータイや家の電話番号は大切な個人情報です。だから、家族や親しい人以外に電話番号を教えるときは「050あんしんナンバー」の“050番号”。大切な電話番号を守りながら連絡がとれて、迷惑電話もブロックできます。
③メールアドレス
登録したメールアドレスにはAmazonからのお知らせが届きます。
商品の注文が入った、出荷した、お客様から問い合わせがあった等です。
Amazonの商品管理画面へのサインインにメールアドレスを利用します。
メールアドレスは、後で変更できます。
④クレジットカード
登録の際に小口出品か大口出品かを選択しますが、多くの商品数を出品予定の方は大口出品での登録になります。(小口出品は月間登録料が無料)
そして、大口出品の月間登録料である4,900円の支払いは、クレジットカードで行うことになります。
Amazonでは月間登録料と手数料は、14日周期の決済機関の売上と相殺されます。
売上から諸手数料を引かれた後の入金額が4,900円を下回ると、差額がクレジットカードに請求されます。
一部Amazonで次回支払いまでにキープされる売上金がありますが、4,900円を上回る売上をあげつづければ、請求されることはありません。
また、意外と知られていませんが、デビットカードでの登録も可能です。
デビットカードの種類は限定されますが、VISA、JCB、MasterはOKです。
⑤銀行口座
売上は銀行振込なので、受け取るための口座が必要です。
銀行口座には特に制約は無く、ネットバンキングなどでも問題はありません。
⑥有効期限内の顔写真入りの身分証明書
身分証明書として提出を求められるものは下記の1点or2点です。
・旅券(パスポート)
・運転免許証
※マイナンバーカードは審査に利用不可。
また、身分証明書を提示する際に注意点があります。
<注意点>
- 身分証に記載のある氏名はセラーセントラルに
登録する情報と一致している - 身分証には顔写真が入っている
- 身分証は有効期限内である
- スマホ、携帯電話、デジカメ等で撮影した画像、
または原本のスキャンデータを提出 - スクショ(画面キャプチャ)は審査対象外
- 画像またはPDFデータはカラーである (白黒は審査対象外)
- ファイル形式は *.png, *.tiff, *.tif, *.jpg, *.jpeg, *.pdf.のいづれか
- ファイル名に絵文字や特殊記号(例: $, &, #)を使用していない
パスポートを使用する際の注意点
・顔写真のページ、パスポートに署名したものを撮影し提出する
運転免許証を使用する際の注意点
・カード両面を撮影した画像を提出する
⑦過去180日以内に発行された各種取引明細書1部
公的書類として下記の書類の提出を求められます。
- クレジットカードの利用明細書
- インターネットバンキング取引明細*
- 預金通帳の取引明細書
- 残高証明書
- スクショ及び画面を撮影した画像は無効
- 氏名、請求先住所、銀行情報(クレカ会社の情報)が確認できる
- 発行日または取引履歴のページが確認できる
- クレカやキャッシュカード自体の画像やスキャンデータは無効
- 提出書類をパスワードで保護しない
- ファイル形式は *.png, *.tiff, *.tif, *.jpg, *.jpeg, *.pdf.のいづれか
- ファイル名に絵文字や特殊記号(例: $, &, #)を使用していない
クレカの利用明細を提出する場合の注意点
郵送で届いた利用明細がある場合
スマホ・携帯電話・デジカメ等で撮影をした画像ファイル、またはスキャンデータを提出する
Webの利用明細を提出する場合
・ PDF形式でダウンロード可能な利用明細に限る
・ CSV形式/Excelの利用明細は審査の対象外
・ パソコンやスマホの画面上に表示された利用明細の
スクショ及び画面を撮影した画像は無効
インターネットバンキング取引明細 (PDF)を提出する場合の注意点
・ 過去180日以内の入出金履歴が確認できる取引明細を、PDF形式で提出
・ CSV形式/Excelの取引明細は審査対象外
預金通帳の取引明細書を提出する場合の注意点
過去180日以内の最終取引履歴が確認できるページ
+名前が記載されているページ(表紙か表紙をめくったページ)を
スマホ等で撮影をした画像ファイル、またはスキャンデータを提出
残高証明書を提出する場合の注意点
・ 過去180日以内に発行された残高証明書を
スマホ等で撮影をした画像またはスキャンデータを提出
・ 残高証明書は取引履歴の確認はできないため、
入出金取引ではなく、発行日が過去180日以内であればOK
出品アカウント登録
アカウント登録はどこから行えば良いのか?
書類が全て揃ったら、こちらにアクセスします。
これは、GoogleやYahoo!などの検索エンジンで
「Amazon 出品」「アマゾン 出品」などで検索すればすぐに出てきます。
するとトップページに「さっそく始める」というボタンがあります。
右上か中央左どちらでも構いませんのでクリックしてください。
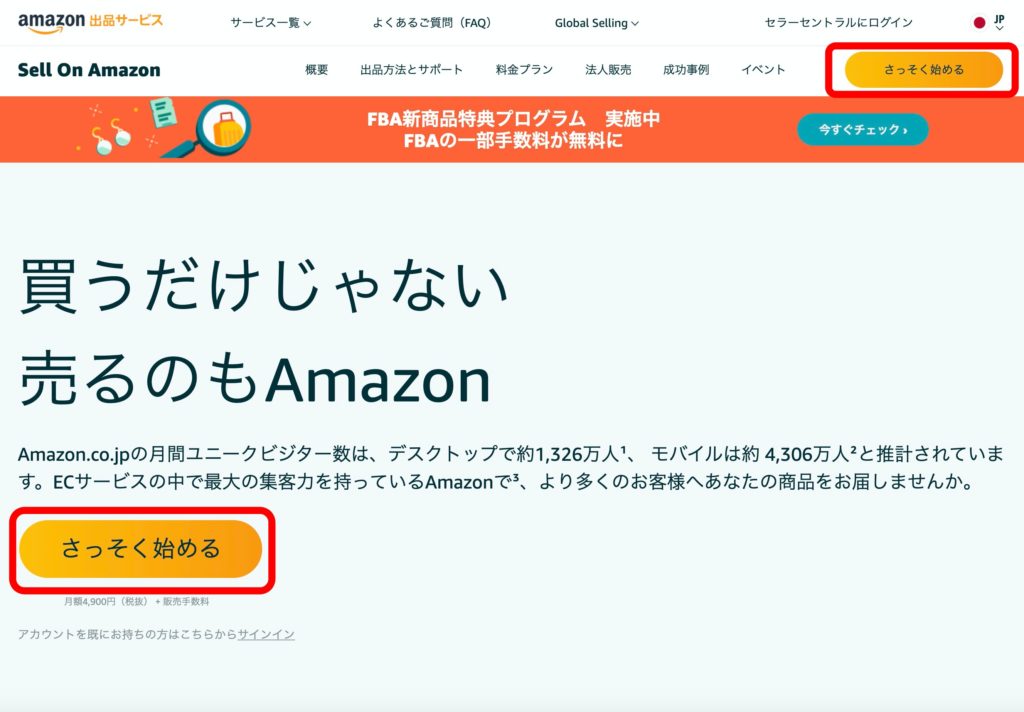
「さっそく始める」をクリックすると下の画面に移ります。
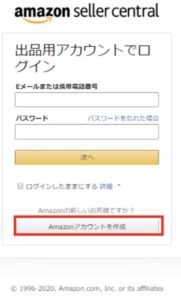
そうしたら、赤枠の「Amazonアカウントを作成」をクリックします。
クリックすると、下の画面に移りますので、
名前、メールアドレス、パスワードを設定して「次へ」をクリックします。
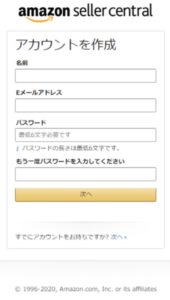
「次へ」をクリックしたら、下の画面に移り、
登録したメールアドレスへ確認コードが届きますので、
確認コードを入力して「アカウントの作成」をクリックします。
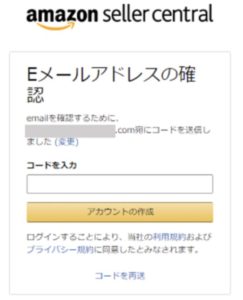
出品者の情報を登録する
法人か個人かを選ぶ
「アカウントの作成」をクリックすると、下の画面に移りますので、
事業所の所在地を選択し、氏名を入力します。
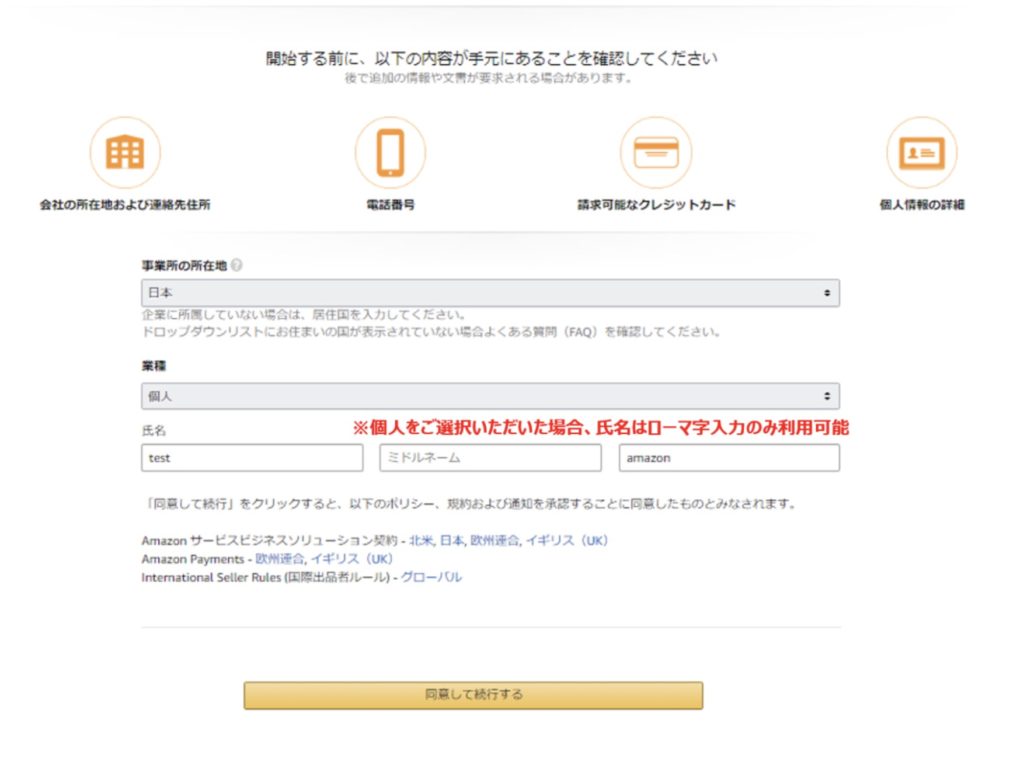
業種については、以下のように選択してください。
・国有企業(法人)→公務員の方
・上場企業(法人)
・非上場企業(法人)
・チャリティ(法人)→NPO法人等
・個人→個人または個人事業主の方
また、氏名は業種で個人を選んだ場合、ローマ字入力してください。
入力ができたら「同意して続行する」をクリックします。
法人情報を入力する(業種で法人を選択した場合)
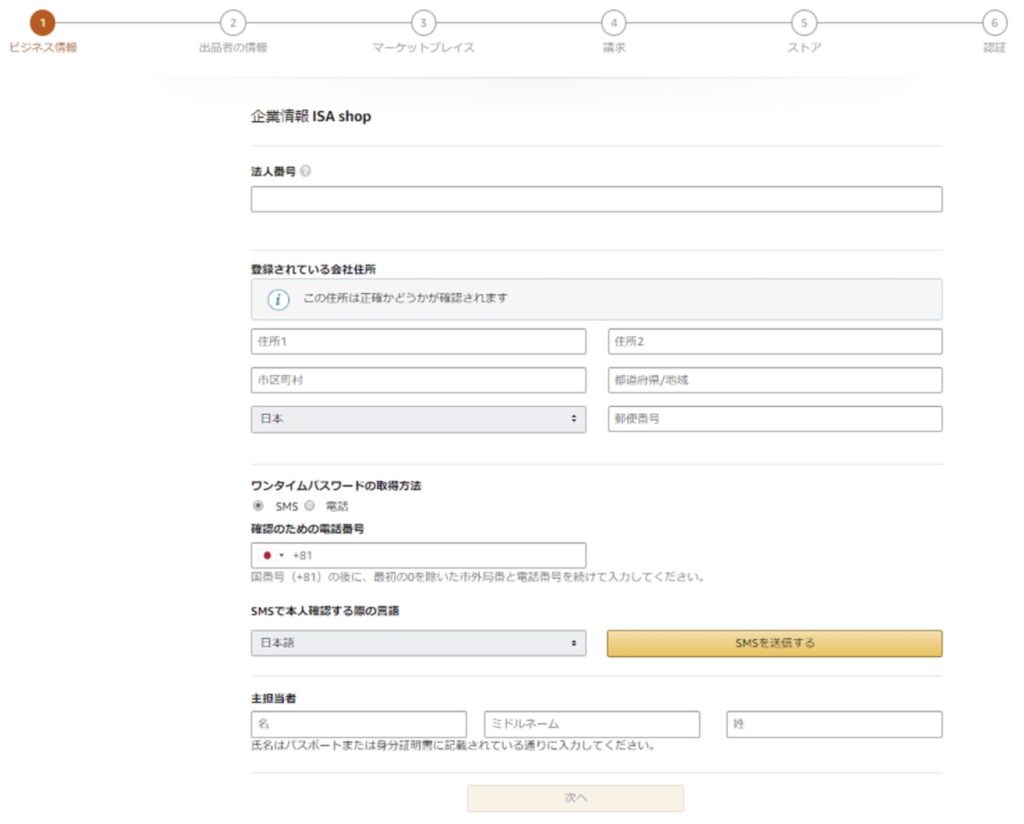
先程の画面で業種のところで法人を選択した場合は、
法人情報を入力する必要があります(登記簿謄本が必要)
「確認のための電話番号」は、登記されているものではなく、
現在利用している個人の電話番号でOKです。
また、主担当者には本人確認される方と同一の担当者を入力してください。
ここまで入力したら「次へ」をクリックします。
出品者情報を入力する
法人の方はビジネス情報を登録したら、
個人の方は「所在地」と「業種」を選択し、
「同意して続行する」をクリックすると下の画面に移ります。
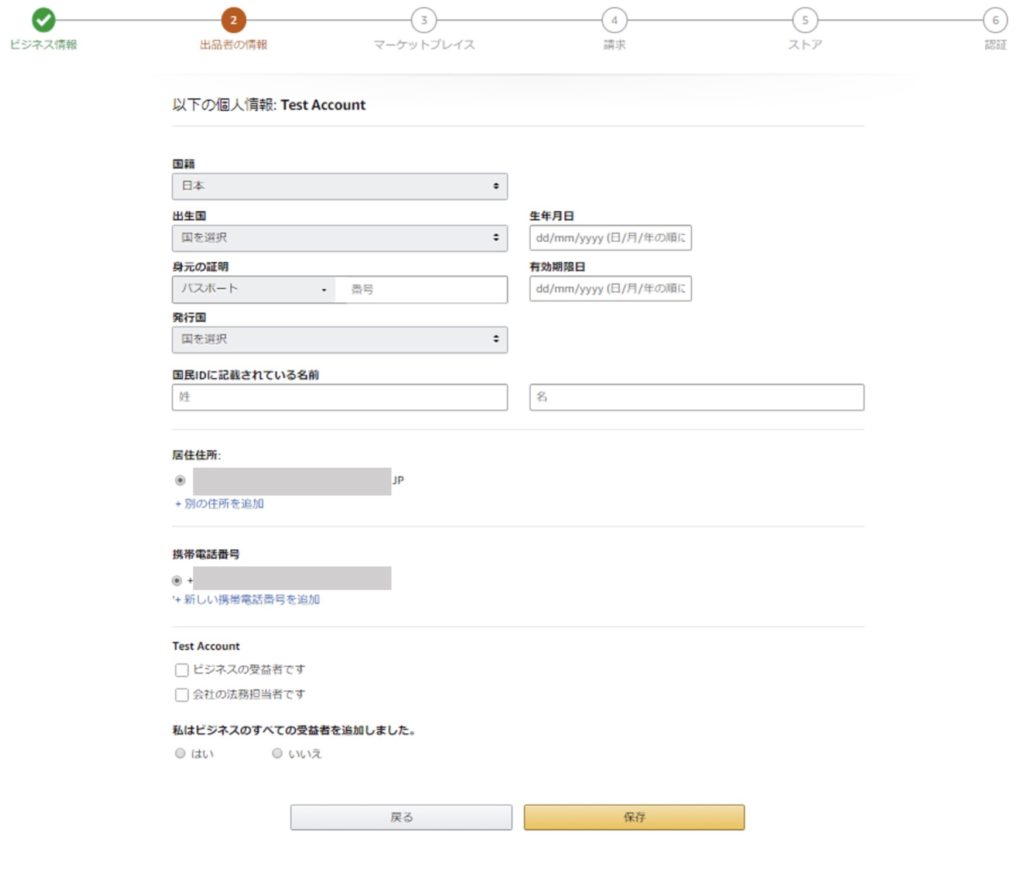 「国籍」を選択すると、身分の証明項目が表示されるので、
「国籍」を選択すると、身分の証明項目が表示されるので、
パスポートか運転免許証に基づいた情報を入力します。
入力が完了したら、「保存」をクリックします。
登録するマーケットプレイスを選択する
続いて、販売する国を選択します。
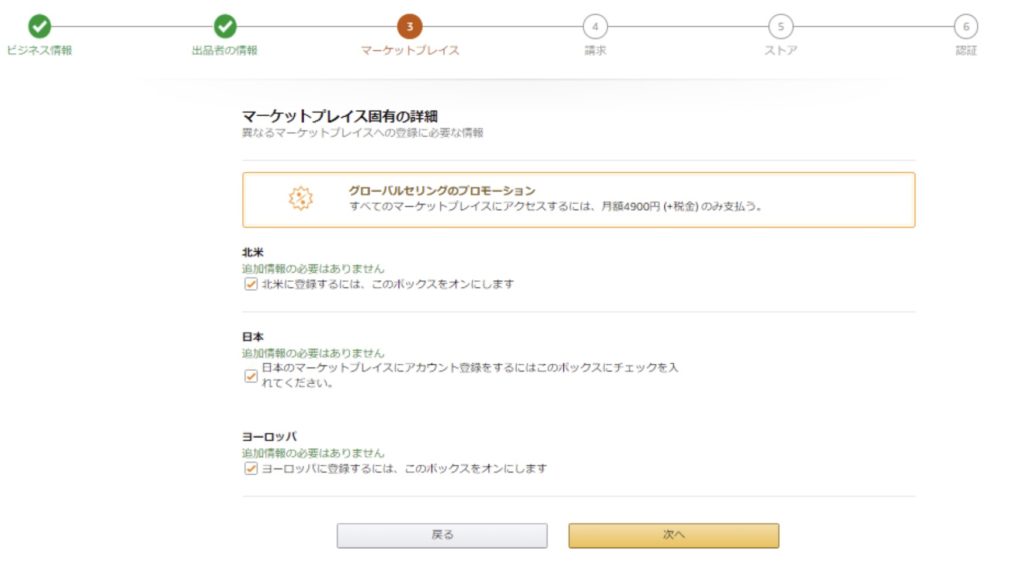
ここでは「北米」、「日本」、「ヨーロッパ」から
販売したいマーケットプレイスを選択することができます。
日本でのみ販売する場合は、「北米」と「ヨーロッパ」の
チェックを外して「次へ」をクリックしましょう。
もし、「北米」や「ヨーロッパ」のチェックを入れたまま
「次へ」をクリックすると後でトラブルになるので注意してください。
どんなトラブルになるかは後述します。
クレジットカード情報を入力する
販売するマーケットプレイスを選択したら、
続いてクレジットカード情報を入力します。
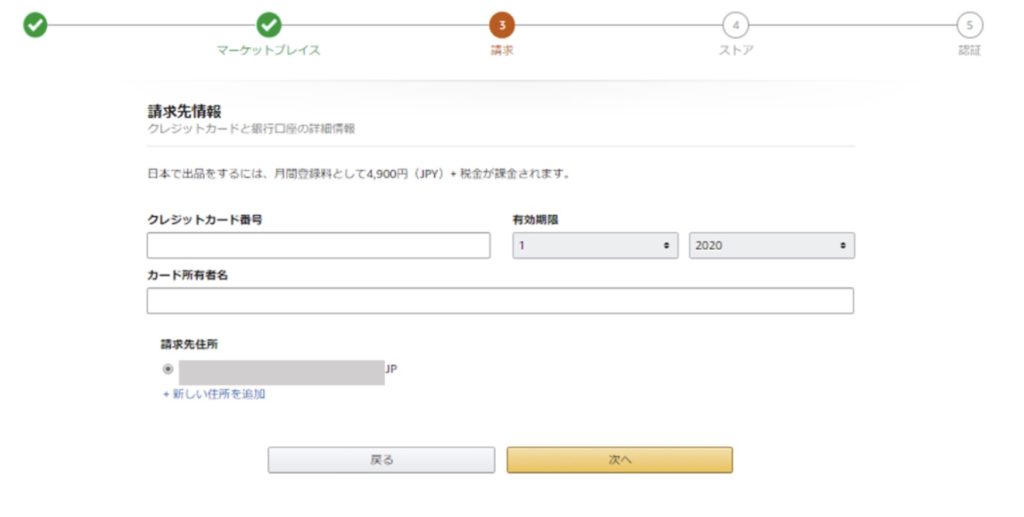
こちらでは、法人名義でも個人名義でも、どちらのクレジットカード情報を入力しても大丈夫です。
また、事情があり、クレジットカードが利用ができない人はデビットカードでも登録が可能です。
こちらのクレジットカード等から月額登録料4900円(税抜)が毎月支払われます。
なお、月額登録料を超える売上が計上された場合には、売上金から相殺されます。
ストア情報を入力する
クレジットカード情報を入力したら、ストア情報を入力します。
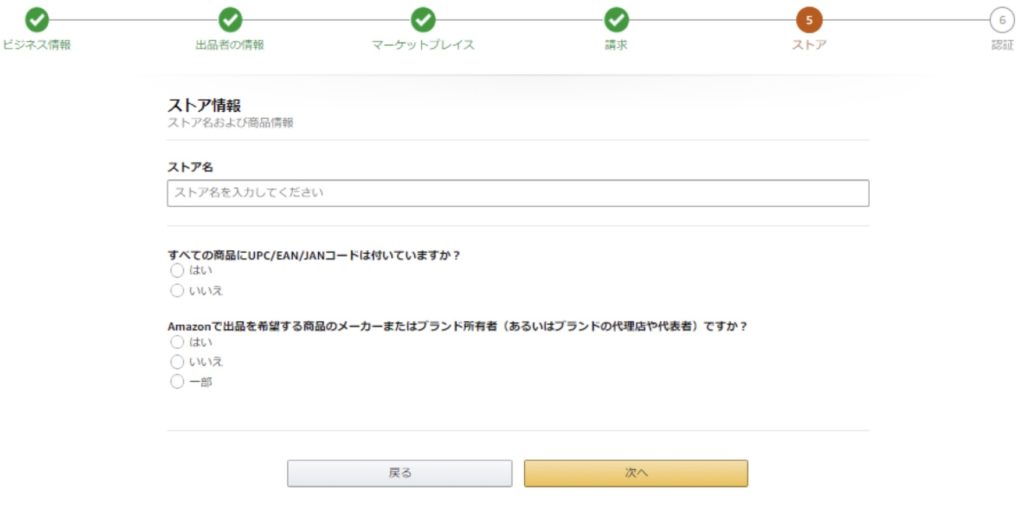
ここではストア名を入力し、JANコードの有無やブランド所有者かに
回答して「次へ」をクリックします。
なお、ストア名は登録後でも修正することができます。
本人確認書類を提出する
ここまで入力できたら、最後に本人確認書類を提出します。
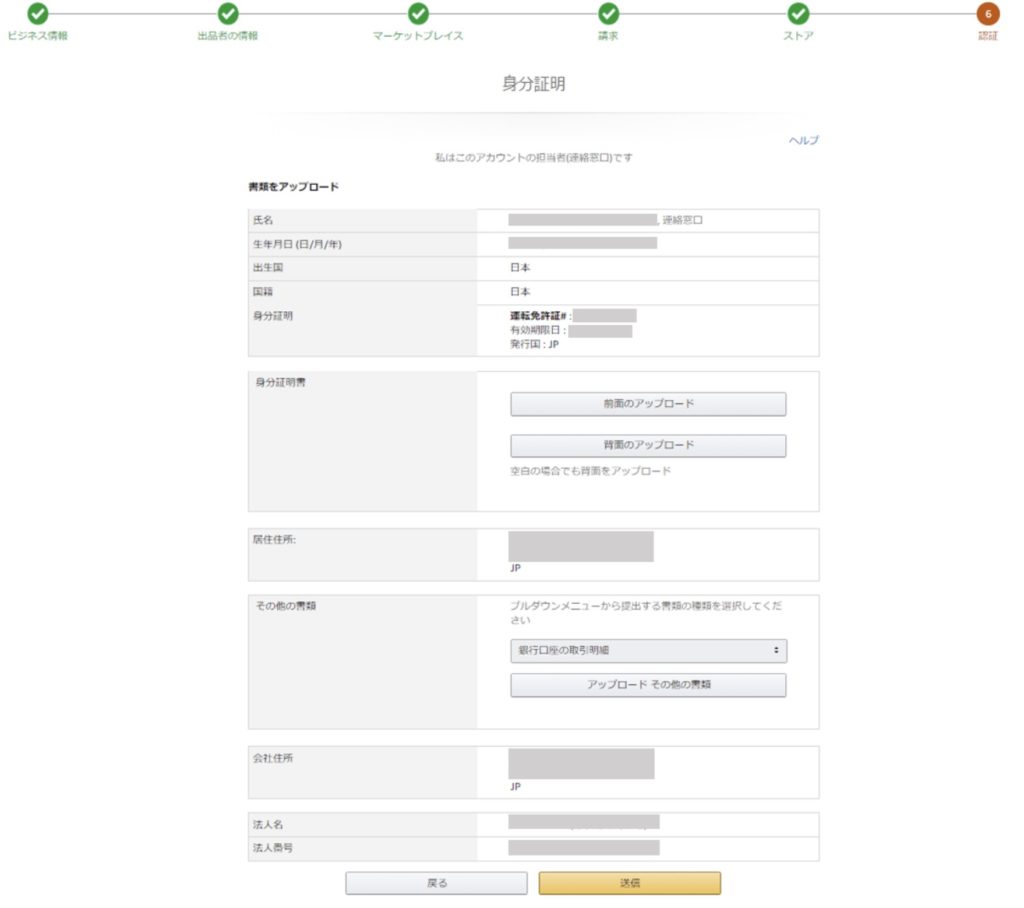
本人確認書類を添付できたら、最後に「送信」をクリックして完了です。
これらのデータを元に、Amazonで審査が行われ、審査の結果は2営業日後にメールアドレスに連絡がきます。
ビデオ審査の導入
Amazon.com(アメリカAmazon)では、すでにビデオ通話による審査が行われていて、日本でも試験的にですが開始されています。
すべての個人アカウントにビデオ審査が行われているわけではないようですが、デビットカードでの登録の場合はビデオ審査が行われているイメージがあります。
実際に私のコンサル生のコンサル生の方がビデオ通話による審査を受けました。
書類に問題がなければ10分くらいで終わるようですが、
サブアカウントを作成する際には、身分証明書と顔の確認があるので、
注意して行う必要がありそうです。
(参考)大口出品か小口出品かを選ぶ
以前は、Amazonから登録する場合、
大口出品か小口出品かを選択できました。
現在では、出品時に選択することができませんが、
登録後、セラーセントラル内部から変更することができます。
また、大口出品から小口出品に切り替えたあとでも
改めて大口出品に戻すことも可能です。
セラーセントラル画面の違い
Amazonセラーセントラルという出品アカウントの管理画面から、
出品者の情報を編集したり、新規出品などができます。
そして大口出品と小口出品だと、画面の構成が若干異なります。
大口出品の場合
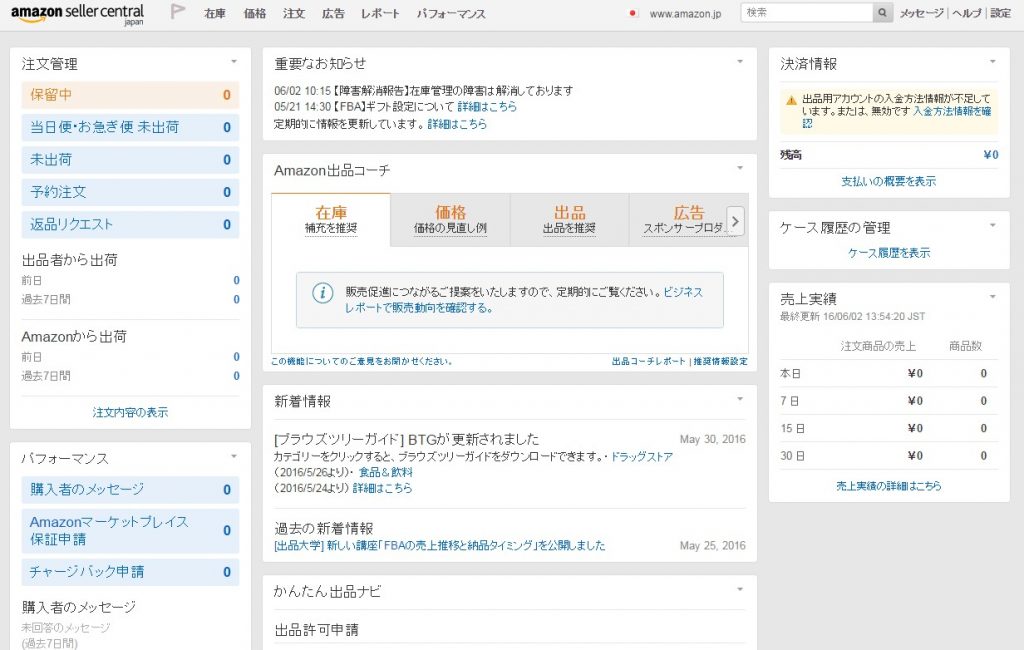
小口出品の場合
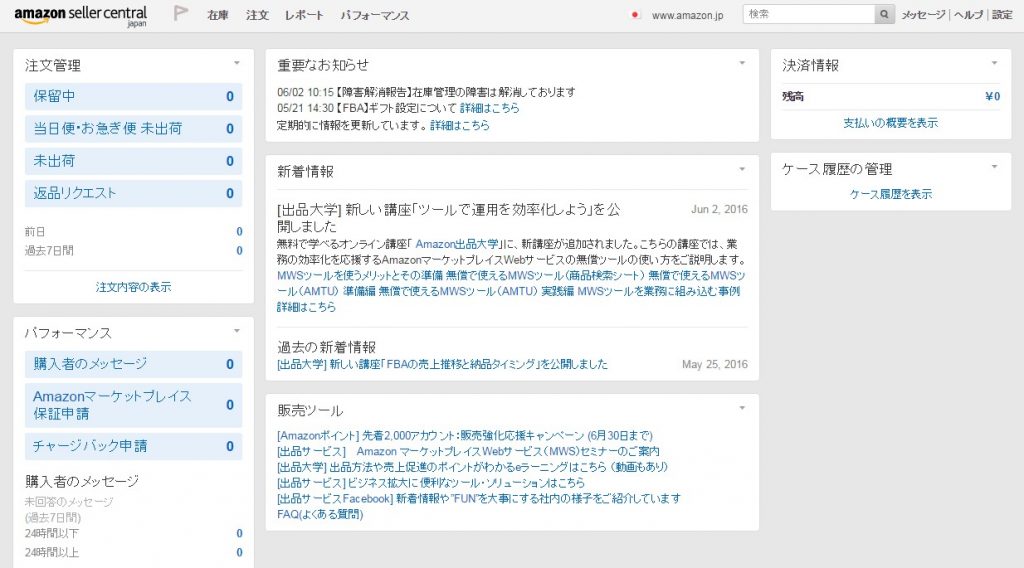
銀行口座情報の登録の仕方
ここまでの工程では銀行口座の情報を登録していませんので、
出品はできても売上を受け取ることができません。
自分で売上を受け取るための銀行口座を登録しましょう。
新規に出品アカウントを作った時点でセラーセントラルにログインすると、
赤枠のような文章があるはずですので、
「入金方法情報を確認」をクリックします。
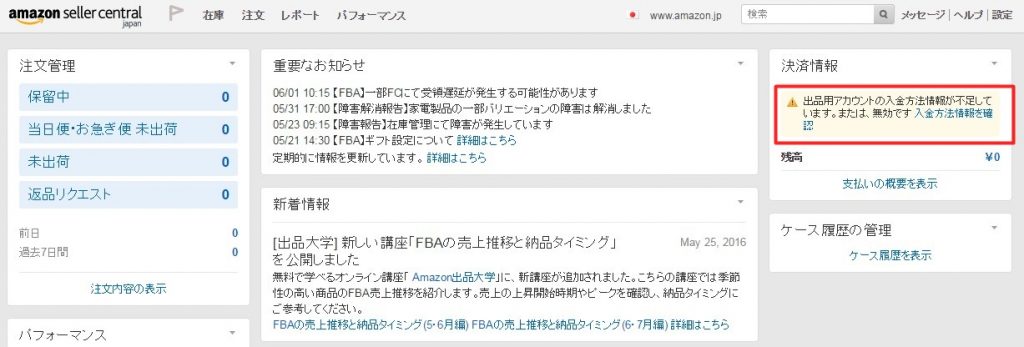
すると口座情報を入力する画面になりますので、
売上金を振り込んで欲しい口座の情報を入力してください。
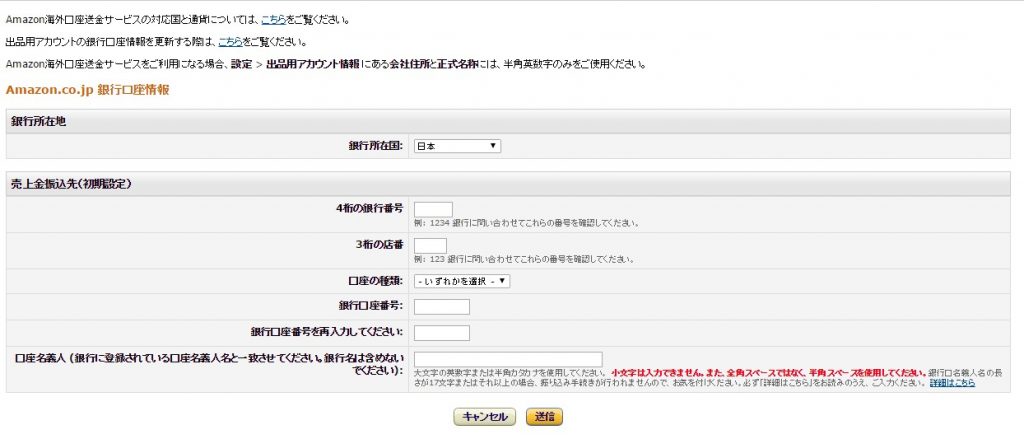
赤枠のような文章がない、
または口座情報を途中で変更したい場合には
セラーセントラル右上の「設定」→「出品用アカウント情報」と進み、
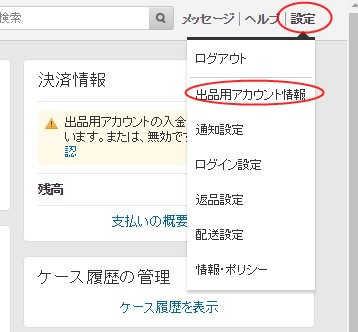
「銀行口座情報」をクリックします。
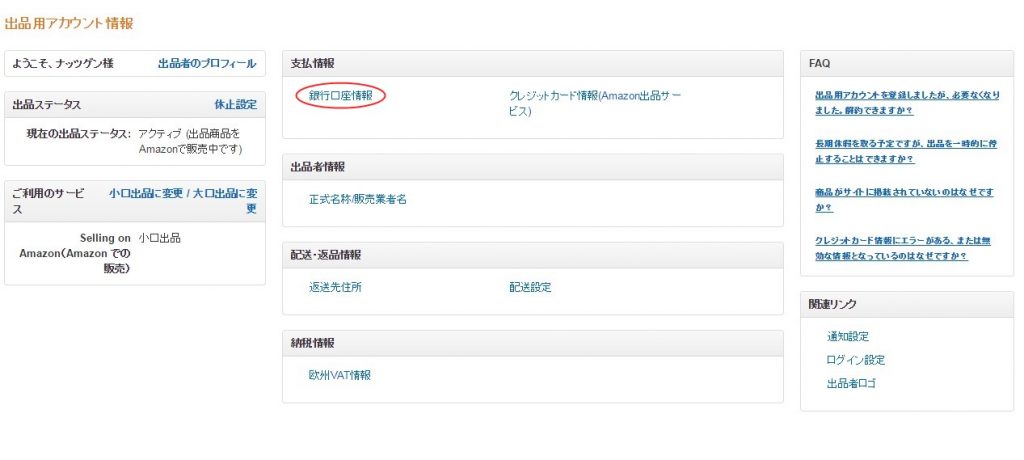
するとまだ口座情報が無い場合にはこのような画面になりますので、
「追加」をクリックすれば、先程の口座情報を入力する画面に進みます。

口座情報が既にある場合には次の画像のように表示され、
「編集」をクリックすると、
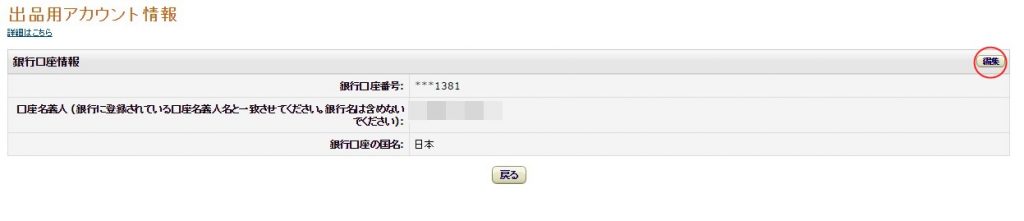
このような画面になります。
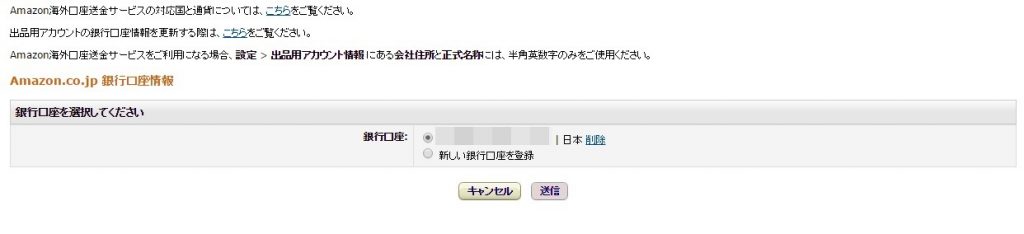
口座情報を変更するためには「新しい口座情報を登録」を選択すると、次の画像のように入力画面が出てきますので、新しい口座情報を入力した後に、古い情報を削除しましょう。
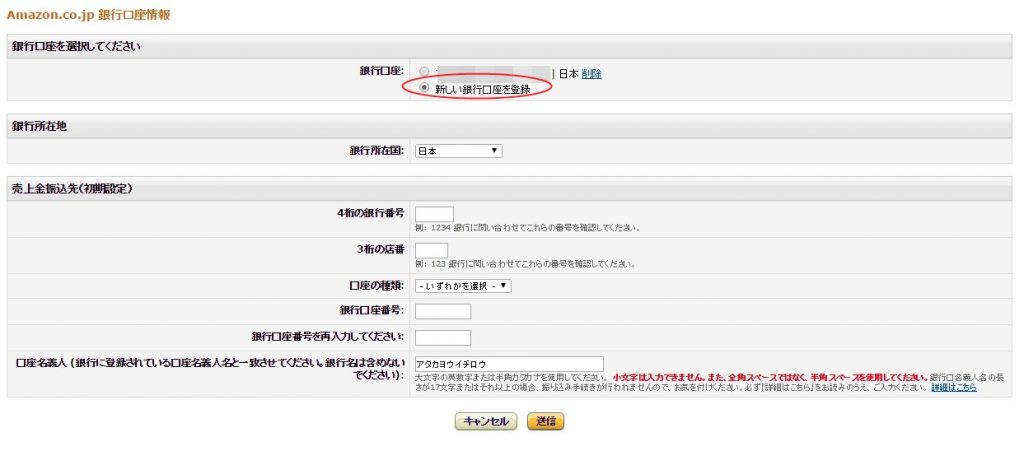
以上で口座情報の登録は完了です。
会社情報を登録する
大口出品者には、Amazonが定めた「特定商取引法に基づく表示」というものが義務付けられています。
代表者の氏名や住所などのことですね。
これは必須なので、出品前には必ず登録しておきましょう。
表示の設定項目としては、
・出品用アカウント情報
・情報・ポリシー
の2項目ですが、「出品用アカウント情報」はここまでの工程で登録しますので、あとは、「情報・ポリシー」が必要です。
入力はセラーセントラルで行いますのでログインして、「設定」→「情報・ポリシー」をクリック。
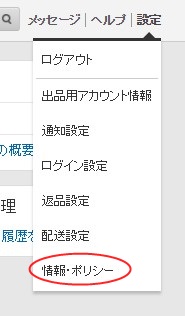
次に「出品者情報」をクリック。
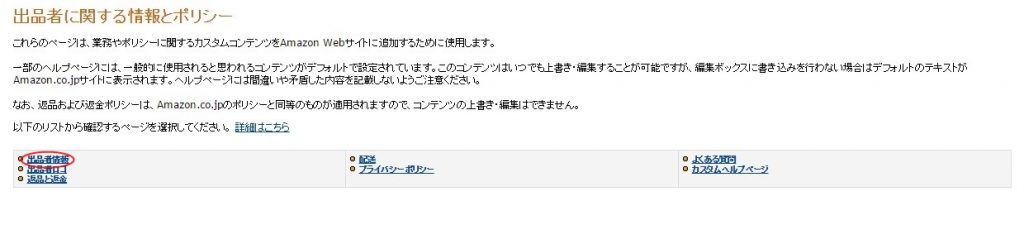
「デザインビュー」のタブに、「店舗運営責任者名」「会社名」「会社住所」「電話番号」の情報を入力して、「保存」をクリックすれば完了です。
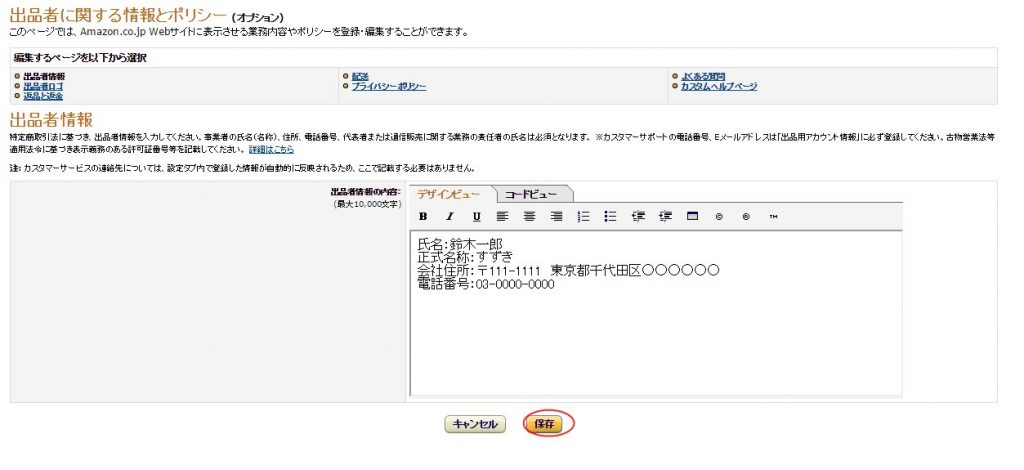
情報に不備がある場合には、Amazonから指摘が入ります。
最初は注意なので良いんですがその指摘に気付かない、または無視して入力しなかったり、間違った情報を放置していたりすると、最悪アカウント停止もあり得ますので十分に注意しましょうね。
アカウント作成時の注意点
最近アカウントを作成した方で、
「アカウントが停止される」
というトラブルに巻き込まれている方がいます。
もし、これからアカウントを新たに作成しようと考えている場合や
最近アカウントを作成した方はこちらの内容を確認して、対応してください。
放っておくと、こんな感じのメールがAmazonから届きます。
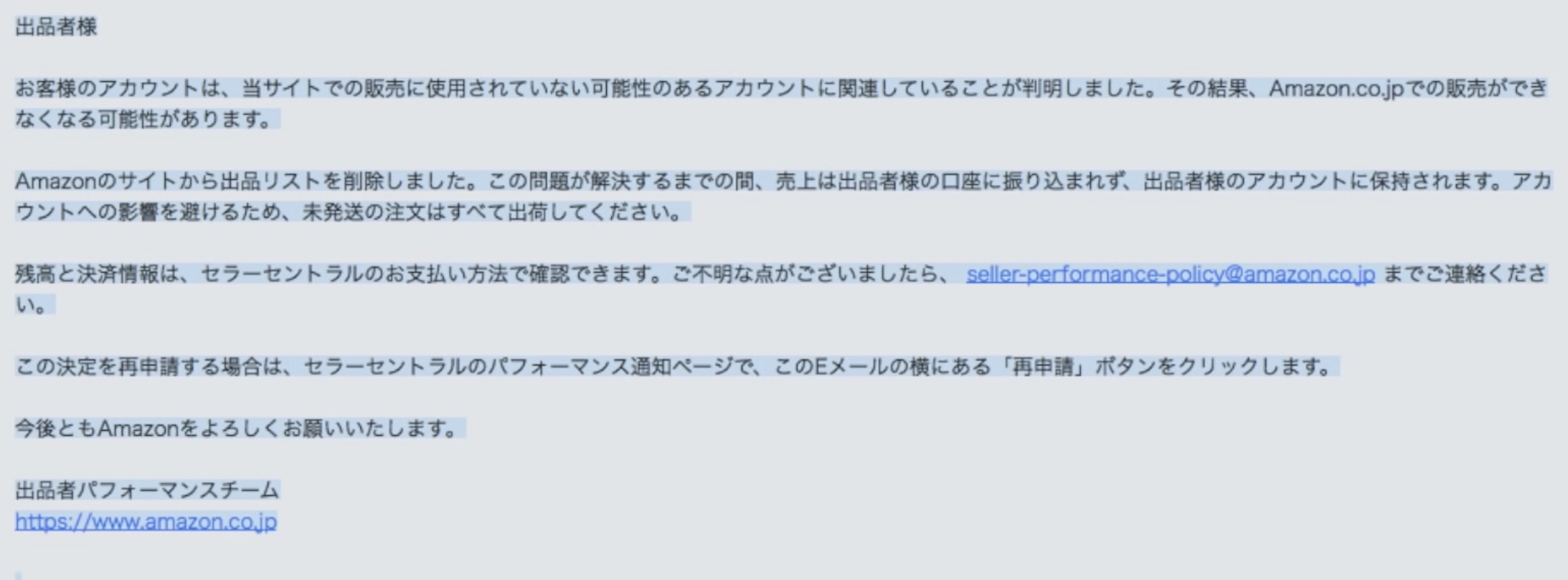
マーケットプレイスの設定に注意
先程の画像のようなメールが届いてしまう原因は、
「登録時のマーケットプレイスの設定」
に問題があるからということがわかっています。
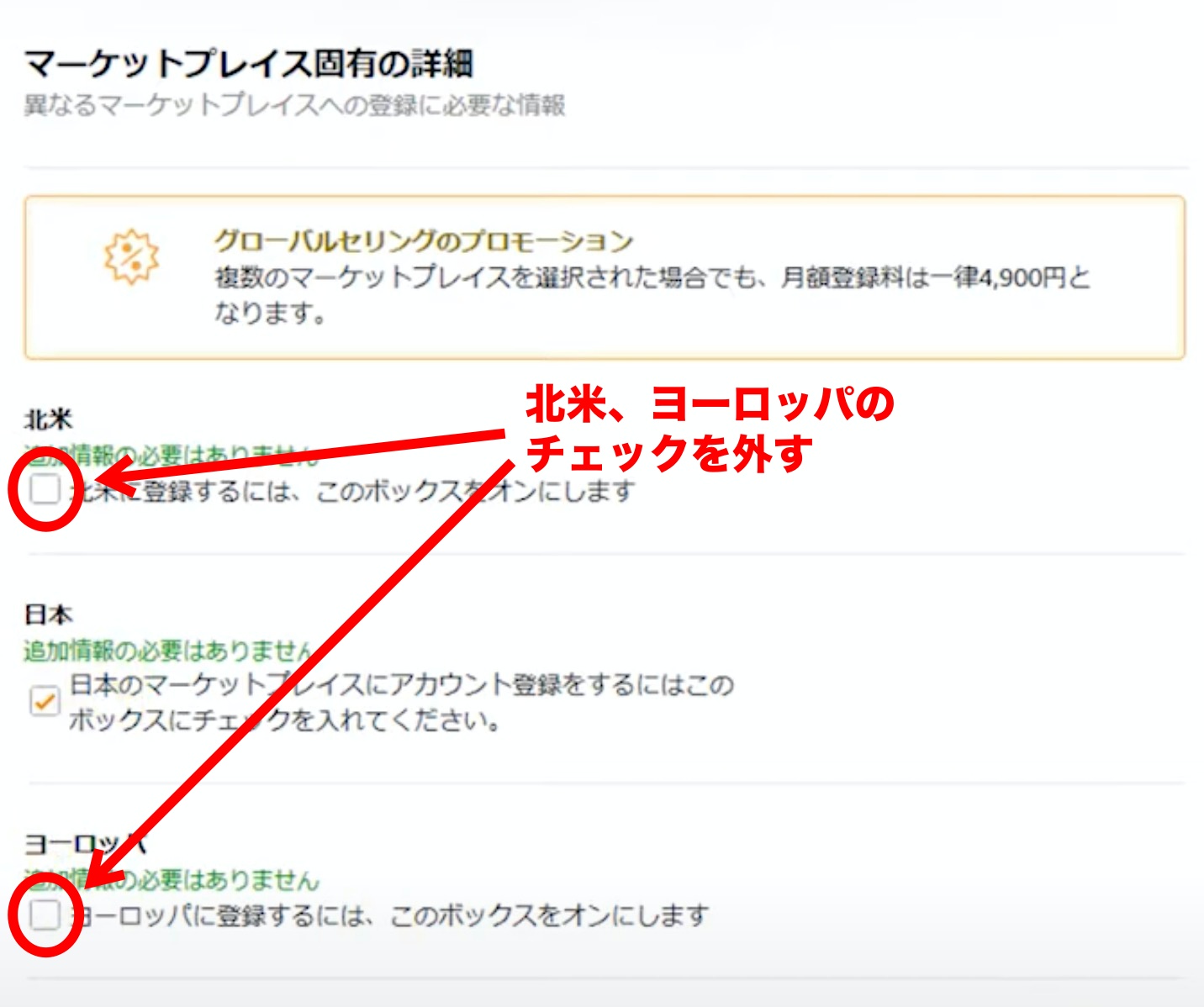
(引用:amazon出品サービス)
マーケットプレイスの設定の際に、
「北米」、「ヨーロッパ」のチェックボックスにチェックを入れると、
Amazon.comとヨーロッパのアカウントを作ることができます。
ですが、これが問題になっていて、
ここにチェックを入れた場合、それぞれの国に対して、
個人情報を提示しなければいけません。
アカウント作成した際には、
当然そんな知識がない方が多数なので、
各国に個人情報を提示しないために、
初めに海外のアカウントが停止されます。
そうすると、このアカウントの運営者は、
Amazonで問題のある運営者と認定されてしまい、
日本のアカウントと紐づいて先程のメールが届き、
アカウントが停止されてしまうわけです。
なので、これからアカウントを作る際には
上の画像のように「北米」と「ヨーロッパ」の
チェックを外して登録するようにしてみてください。
マーケットプレイスの設定ができない
最近はマーケットプレイスの選択ができなくなり、
自動的に海外のマーケットプレイスが作成されてしまうようです。
なので、これからアカウントを作成する方は
海外のマーケットプレイスも作成されてしまう可能性が高いですので、注意しましょう。
登録したか覚えていない方が確認する方法
登録しているか確認する方法として、「マーケットプレイス」をクリックすると、現在登録のマーケットプレイスが表示されます。

日本以外の表示がある場合は別の国のマーケットプレイスに登録している可能性があります。
北米とヨーロッパのアカウントを作成した場合の対処方法
以前までは、.comや.ukといった海外のマーケットプレイスが作成されたら
アカウントを削除するようにお伝えしていましたが、
削除して新たに作り直しても海外のマーケットプレイスが
残ったままになりますので、削除せず落ち着いて対応してください。
.comと.ukのアカウントを削除する方法は以下のようになります。
1:https://sellercentral.amazon.co.uk/
もしくは
https://sellercentral.amazon.com/に
JPのアカウント情報でログインする。
2:ログイン後、日本語変換すると下の画像のように表示されるので、
赤枠の「登録をキャンセル」をクリックする。
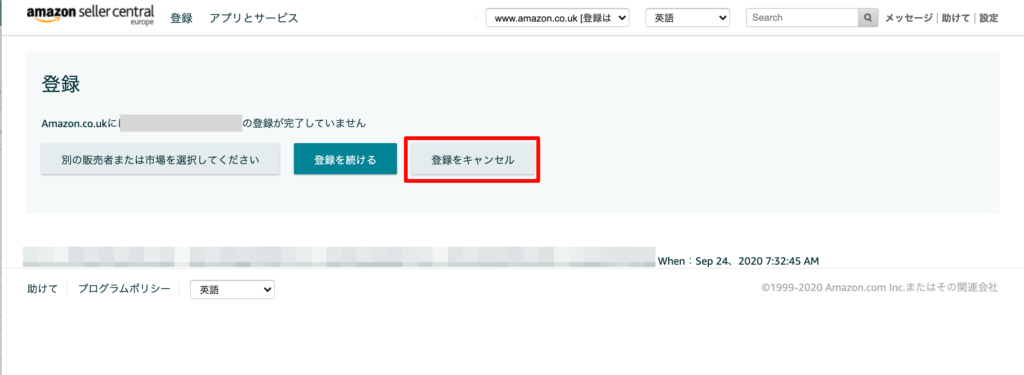
3:クリック後、加盟店終了の画面が表示される(下画像)。
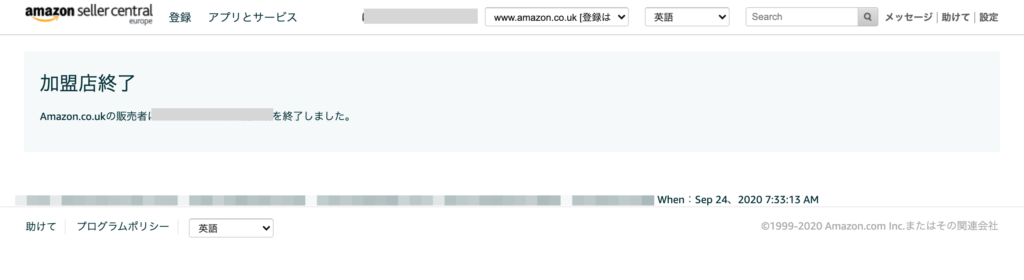
4:1〜5時間後にJPのセラーセントラルから
JP以外のマーケットプレイスが削除されていることを確認する。
このやり方でも海外のマーケットプレイスを削除できるのですが、
テクサポからも問い合わせて削除できるようです。
テクサポへの連絡からの削除方法はこちらになります。
1)海外のテクサポにメールで問い合わせ
「日本以外のマーケットプレイスを閉鎖したい」という内容の
メールを英語で送信する。
2)テクサポからメールが届くので、メールにあるリンクから
アカウントクローズドの処理を行う。
どちらでも対応できるのでやりやすい方法で
海外のマーケットプレイスを閉鎖するようにしてください。
日本のマーケットプレイスを閉鎖してはいけない
上のやり方で海外のマーケットプレイスを削除してもらえたら、
問題なく日本のマーケットプレイスのみで販売できるのですが、
くれぐれも日本のマーケットプレイスは削除しないようにしてください。
誤ってアカウントを削除してしまった方から聞いた話なのですが、
先に日本のアカウントを削除してしまうと、
あとで海外マーケットプレイスの大口出品費用を請求されるようです。
なので、くれぐれも日本のアカウントを削除しないように注意しましょう。